در این مقاله میخواهیم به نحوه کانفیگ vpn pptp در میکروتیک بپردازیم . همانطور که که میدانید وی پی ان کاربردهای مختلفی دارد و اگر بخواهیم به چند مورد از کاربرد VPN اشاره کنیم میتوان از مخفی ماندن آی پی آدرس اصلی ما هنگام مرور وب ، جا زدن خود به عنوان کسی که در موقعیت جغرافیایی IP وی پی انی که به آن متصل هستیم و رفع محدودیت های بعضی وب سایت های ارائه دهنده خدمات از جمله App store Apple , دور زدن فیلترینگ و … نام برد .
VPN PPTP یکی از پرکاربرد ترین سرویس های وی پی ان هست که در اکثر دستگاه ها امکان اتصال به این سرویس فراهم است البته شرکت اپل در آپدیت های جدید خود این سرویس را حذف کرده و طبق شنیده ها این کار را به خاطر امنیت پایین تر vpn pptp نسبت و انواع دیگر اعلام کرده است .
در این آموزش کانفیگ vpn pptp در میکروتیک انجام میدهیم ، فرض ما این است که شما قبلا مباحث پیش نیاز همچون میکروتیک – mikrotik چیست را مطالعه کرده اید و دارای یک سرور مجازی یا روتربورد میکروتیک هستین و روش اتصال به میکروتیک با winbox را میدانید .
قدم اول اتصال به میکروتیک از طریق برنامه winbox است و پس از ورود به آن طبق مراحل زیر ادامه میدهیم :
در قسمت IP>IP Pool بر روی دکمه + کلیک کرده و همانند شکل زیر یک رنج آی پی تعریف میکنیم ما در اینجا Name را Vpol و Addresses را 3.3.3.2-3.3.3.254 و Next Pool را none قرار داده و Ok میکنیم.
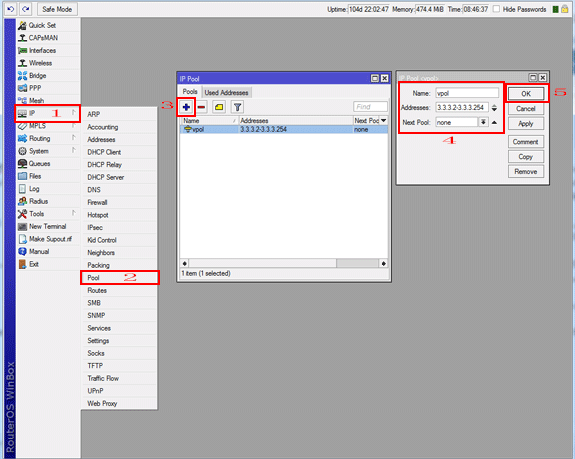
کانفیگ vpn pptp در میکروتیک 1
این رنج آی پی برای کاربران vpn تعریف شد و در واقع هر کاربری که به vpn pptp متصل میشود یک آی پی از این رنج را دریافت خواهد کرد .
توجه داشته باشید که رنج 3.3.3.2-3.3.3.254 در کل میتواند 252 کاربر را پوشش دهد و در صورتی که کاربران شما بیشتر است میتوانید این رنج را بزرگتر در نظر بگیرید مثل : 3.3.3.2-3.3.4.254
در مرحله بعدی باید پروفایل را تنظیم کنیم و برای این کار به قسمت PPP رفته و در صفحه باز شده گزینه Profiles را کلیک کنید و سپس دکمه + را بزنید تا صفحه مربوط به ایجاد پروفایل جدید باز شود .
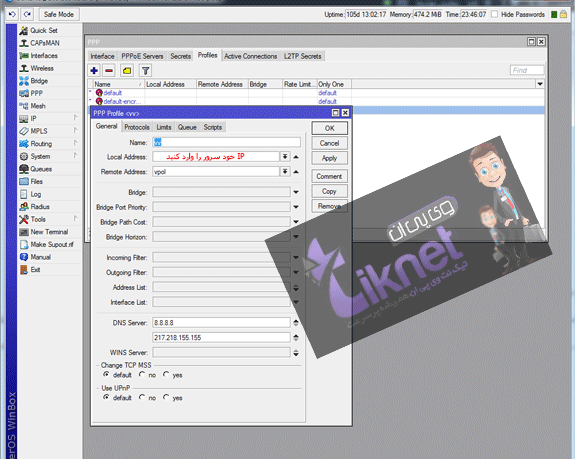
کانفیگ vpn pptp در میکروتیک 2
همانطور که در عکس بالا مشاهده میکنید :
- Name : نامی دلخواه انتخاب میکنیم که در اینجا ما vv قرار داده ایم
- Local Address : در این قسمت IP اصلی سرور را وارد کنید
- Remote Address : همان IP Pool که در مرحله قبل ساختیم را انتخاب کنید
- باقیه قسمت ها به صورت پیش فرص بماند و چیزی وارد نکنید
- DNS Server : در این قسمت بهتر است در کادر اولی 8.8.8.8 و یه کادر دیگر اضافه کرده و 217.218.155.155 را تایپ کنید .
در مرحله بعدی در همین صفحه به برگه Protocols رفته و همانند عکس زیر تنظیمات را انجام داده و Ok کنید
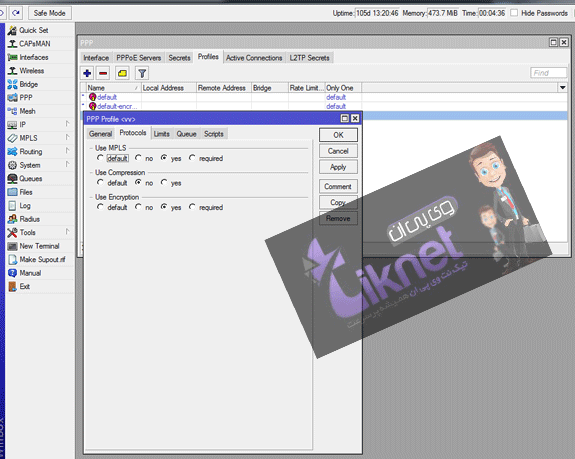
کانفیگ vpn pptp در میکروتیک 3
در مرحله بعدی به قسمت PPP و بعد در صفحه باز شده به قسمت Interface و در ادامه روی PPTP Server کلیک میکنیم . یک کادر جدید باز میشود همانند عکس تمام گزینه ها رو تیک بزنید و نکته مهم در این قسمت Default Profile هست که باید همان پروفایلی که در مرحله قبل ساختیم رو انتخاب کنید که در این مثال vv بود و سپس Ok را میزنیم.
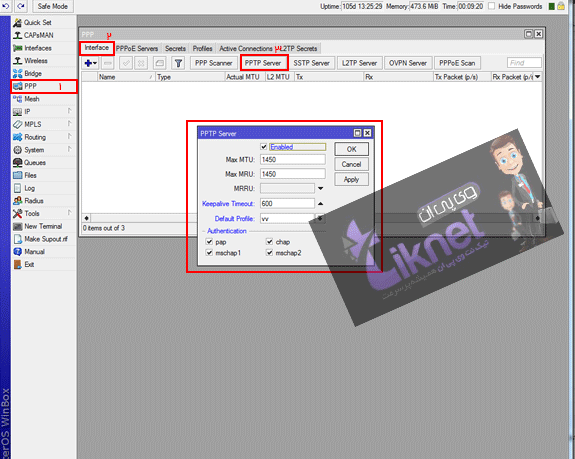
کانفیگ vpn pptp در Mikrotik 4
تا اینجای کار ما 80% کار را انجام دادیم . فقط قسمت NAT در فایروال و نحوه ساخت یوزر مانده که در ادامه توضیح میدهیم . در این مرحله به قسمت IP و بعد Firewall رفته و در صفحه باز شده به برگه NAT میرویم
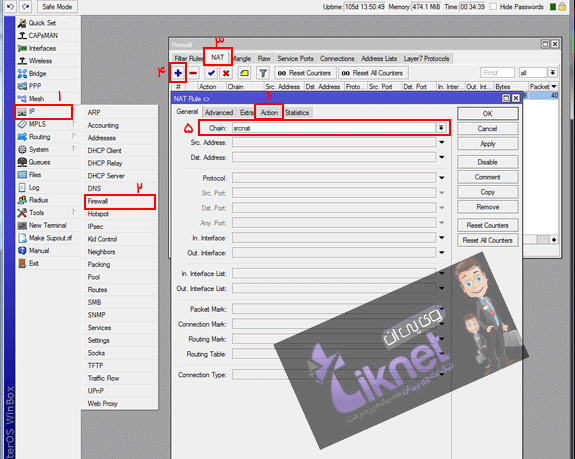
کانفیگ vpn pptp در Mikrotik
در شکل بالا در به ترتیب شماره ها عمل کنید و در پس از رفتن به قسمت 3 یا همان NAT در ادامه روی دکمه + کلیک کنید و در صفحه باز شده در قسمت Chain باید srcnat را انتخاب کنید و بعد به قسمت Action بروید
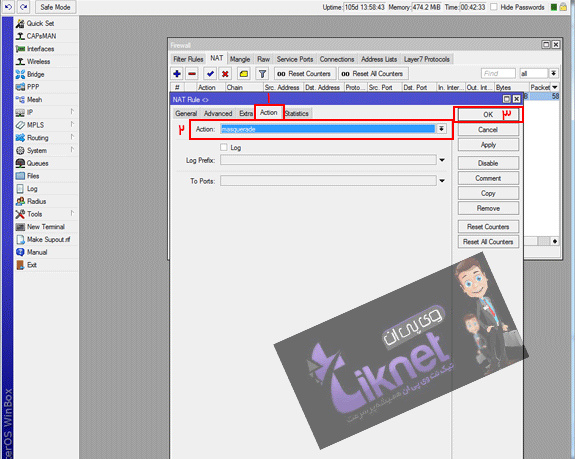
آموزش تصویری کانفیگ VPN PPTP در میکروتیک
در قسمت Action باید masquerade را انتخاب کنید و در نهایت OK را کلیک کنید . کار تنظیم Nat در فایروال میکروتیک تمام شد و مرحله آخر ساخت یوزر در داخل خود میکروتیک هست که باید به قسمت PPP رفته در تب Secrets روی دکمه + کلیک کرده و در کادر باز شده مثل عکس زیر یوزر را ایجاد کنید . در عکس زیر یوزرنیم 1 و پسورد هم 1 وارد شده و سپس در قسمت Profile همان پروفایلی که قبلا ساختیم یعنی vv را انتخاب میکنیم و در نهایت Ok میکنیم :
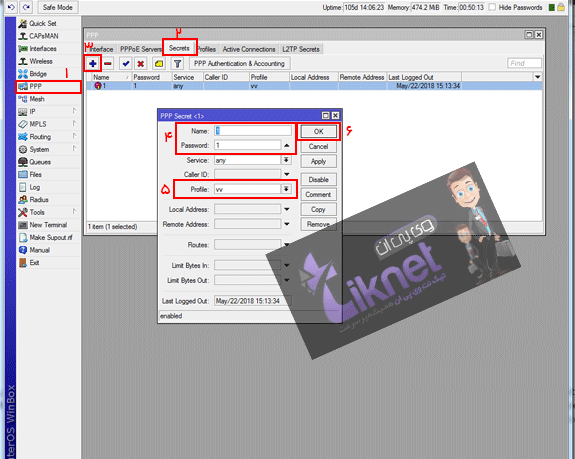
آموزش تصویری کانفیگ VPN PPTP در Mikrotik
تبریک شما کانفیگ VPN PPTP را انجام داده اید . در صورتی که روش اتصال را روی دستگاه های مختلف نمیدانید میتوانید به بخش آموزش سایت تیک نت مراجعه کرده و یا از لینک های مستقیم زیر استفاده کنید :
آموزش سرویس PPTP در اندروید
آموزش سرویس PPTP در ویندوز
همچنین در آموزش های دیگر سایت میتوانید نحوه اتصال میکروتیک به IBSng را برای ساخت یوزر و در مقالات دیگر کانفیگ سرویس های L2TP و SSTP در میکروتیک را مطالعه کنید .
امیدواریم این آموزش ها کاربردی و کامل باشد . موفق باشید .
